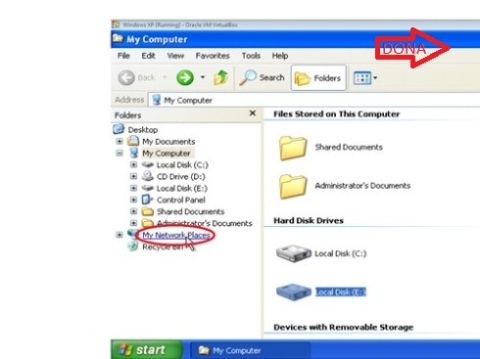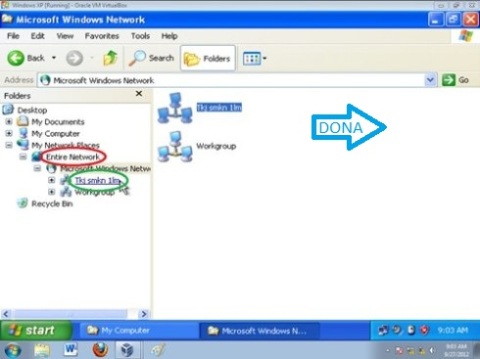Cara Menginstall Debian Melalui GUI
1. Lakukan booting dari CD atau DVD Installer Debian 6
2. Pilih Graphical Install
3. Tekan enter

4. Pilih bahasa yang ingin digunakan
5. Klik Continue

6. Pilih lokasi dimana anda berada
7. Klik Continue

8. Pilih American English
9. Klik Continue
10. Karena konfigurasi jaringan secara otomatis gagal maka saya menggunakan dengan cara manual
11. Klik Continue

12. Pilih Configure Network Manually
13. Klik Continue

14. Agar waktu mengecek jaringan tidak kosong, isikan IP Address sesuai dengan yang diinginkan, bisa menggunakan kelas A, kelas B atau kelas C, dalam hal ini saya memakai kelas C

15. Isikan Subnetmask dengan mengetikan 255.255.255.0

16. Isikan Gateway dengan mengetikan 192.168.4.1

17. Nameserver sama dengan Gateway jadi bisa diketikan 192.168.4.1

18. Hostname bisa diisi sesuai keinginan, bisa nama agan atau yang lain. Saya memakai Hostname BKJ

19. Domain Name bisa agan isi dengan domain yang anda miliki, saya memakai domain bkj-tutorial.blogspot.com

20. Isi Root password sesuai keinginan anda
21. Isi re-enter password to verify dengan password yang sudah diisikan sebelumnya

22. Isi Full name for the new user dengan yang diinginkan, sama dengan Hostname. Saya memakai nama Belajar Komputer dan Jaringan

23. Isi Username for your account dengan yang diinginkan asalkan jangan sama dengan Full name for the new user karena akan terjadi error

24. Isi Choose a password for the new user dengan yang diinginkan, boleh sama boleh tidak dengan password yang sudah diisikan pada waktu mengisi password user yang sebelumnya
25. Samakan isi Re-enter password to verify dengan password yang sudah diisikan sebelumnya

26. Pilih Eastern
27. Klik Continue

28. Agar lebih cepat dalam menginstall debian 6 Desktop sebaiknya memilih yang paling atas yaitu Guide use entire disk
29. Klik Continue

30. Jika dalam komputer ada 2 buah harddisk, bisa memilih yang atas maupun yang bawah karena komputer saya hanya memiliki 1 buah harddisk jadi tidak ada pilihan
31. Klik Continue

32. Pilih All files in one partition (recomended for new users)
33. Klik Continue

34. Pilih Finish partitioning and write changes to disk
35. Klik Continue

36. Pilih Yes
37. Klik Continue

38. Tunggu proses kira-kira kurang lebih 5 menit

39. Pilih No
40. Klik Continue

41. Klik No
42. Klik Continue

43. Pilih No
44. Klik Continue

45. Centang yang paling atas dan paling bawah
46. Klik Continue

47. Tunggu proses kira-kira kurang lebih 15 menit

48. Klik Yes
49. Klik Continue

50. Klik Continue
51. Tunggu sebentar karena komputer akan restart secara otomatis

51. Pilih yang atas atau biarkan saja dalam waktu 5 detik

52. Tekan enter

53. Pada Password masukkan password user yang sudah diisikan pada waktu menginstall debian 6 Desktop
54. Tekan enter

55. tampilan Linux Debian 6 Desktop (Squeeze)